
Juniper JUNOS与Cisco IOS互联平台iJunOS一键到位
Dynamips与Olive的出现大幅度降低了很多希望学习高端网络技术,但却缺乏硬件实验条件练习的朋友之困难。然而,使用虚拟机来运行毕竟还存在一个安装与配置的过程,而且Olive基于FreeBSD内核,对于习惯了使用Windows系统的人而言还存在一个熟悉UNIX类系统界面的问题。于是我在这两年发觉互联网关于Olive,逐渐衍生出了一种技术怪圈群体,本来大家都是为了学习JUNOS而研究的Olive虚拟机,而最终实现竟超越了JUNOS本身?不乏少数的人能够采用各种方式在各种系统平台上把Olive安装起来,这很好。问题是之后Olive就被丢在一旁,而又继续沉迷再研究在别的平台上安装,或者虚拟别的互联网操作系统之上,对JUNOS的研究更是隔靴搔痒。不知不觉的,就从一个JUNOS应用的学习者变成了安装技术专家。我很难想象大部分公司愿意聘请一个虚拟系统的安装者而不是一个Juniper技术工程师。而IOS方面的情况其实也不见得很乐观,搜索一下你会发现至今仍然有人在探讨关于Cisco的内部虚拟解决方案的话题。
我觉得很可惜,所以我将上述的两个虚拟机打包在一起,并将它们互联起来,我将这个盒子就叫做iJunOS,这仅仅是一个为方便写作的代号,我并没有在虚拟技术层面上做什么开发。我希望能够切断在进入学习之前的所有不必要的程序,马上开始实验!假如你真正希望学好IOS或者JUNOS技术,请不要浪费时间在如何安装上面了,还是多花点精力在技术的本身上面吧。Cisco IOS Debug Command Reference,不知道你翻过多少页了?
iJunOS实现起来非常简单,它本身就跟一个影音文件一样不需要任何的安装程序,只不过,在欣赏电影之前,你需要在PC上安装这个影音文件的播放器而已。Windows用户可以使用VMware Player来播放iJunOS,另外如果你像我一样使用的是MAC OS X系统,可以使用VMware Fusion播放;而对于Linux用户则可以使用VMware Workstation。完成安装以后,注意确定网卡选项被设置为桥接模式 (Bridged),然后直接播放iJunOS进入初始化配置流程。而且初始化配置只需要经过一次设置就可以了,以后你只需要播放iJunOS,便可以进入你的实验室练习。
1. 播放iJunOS。
Juniper JUNOS与Cisco IOS互联平台iJunOS初始化设置
2. 进入iJunOS登录界面后,请输入初始化用户名root;密码itaa登录。
3. 登录后在终端输入命令ee /etc/rc.conf
进入配置文件编辑器。找到”ifconfig_le0“=一行,将”inet“后的IP地址修改为与你当前PC上的网卡处于同一个IP子网的地址。如我当前网卡的IP为192.168.13.1/24,因此我便将iJunOS的地址修改为192.168.13.254/24。
4. 然后按ESC键,并且连续选择两次A项,保存并退出编辑器。
5. 已经到了最后一步了,输入终端命令reboot
重启一次iJunOS,等重启完成以后,那么整个初始化配置过程就结束了。
够简单了吧?以后只要你本地的网卡IP地址不做修改,那么便再也不需要经历以上的初始化设置步骤。其实即便你修改了网卡的IP地址,只需要将本机的IP地址重新修改为与iJunOS在同一个网段的IP便可以了。下一步开始登录实验台。
Juniper JUNOS与Cisco IOS互联平台iJunOS登录
6. 首先确认本机已经能够Ping通刚才为iJunOS设置的IP地址。
7. 通过Telnet登录到iJunOS上面,先启动Olive,你可以分别打开两个终端窗口同时Telnet到iJunOS上面,分别输入用户名与密码均一样的r1(用户名r1;密码r1登录)以及r2登录来分别启动两台Olive。
8. 不要关闭终端窗口。此时你便可以使用你熟悉的配置工具,如SecureCRT或者Putty之类Telnet到iJunOS的5001或者5002端口,进入Olive R1和Olive R2的Console接口,并观察JUNOS的启动信息。这里友情提醒一下,启动的时间可能比较长,大概10-15分钟左右。如果你需要可以在做实验前先去喝杯咖啡。而登录到JUNOS上本身并没有设置密码,第一次登录的时候你只需要使用root和空密码登录就可以了。
9. 下一步启动Dynamips,同样,通过Telnet登录到iJunOS上面,不过这次你只需要输入一次用户名与密码相同的ios,两台Dynamips路由器便被同时启动。
10. 在配置工具上,Telnet到iJunOS的2041端口,进入Dynamips R1的Console接口。
11. 在配置工具上,Telnet到iJunOS的2042端口,进入Dynamips R2的Console接口。
12. OK,四台设备全部启动后,你便可以根据我之前在所写的JUNOS 101实验台配置及Juniper/Cisco互操作测试里面的配置开始实现互联JUNOS/IOS的练习了!而我个人比较习惯同时打开四个窗口来配置。噢,对了,iJunOS在哪里下载?近期我会发布种子下载地址,请继续关注吧。你可以将iJunOS拷贝进你的U盘,无论到哪里,只要找到一台能上网的电脑下载播放器,那里便成为你的实验室了。看来再也没有不做实验的借口了吧?

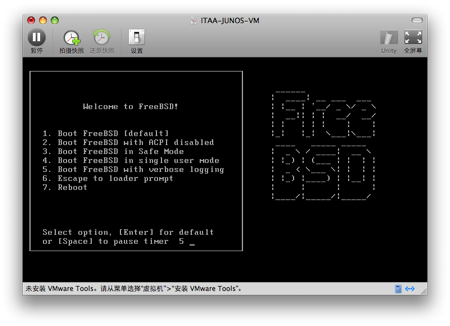










Awesome stuff … but I can see nowhere for downloading?
哪里能够下载iJunOS呢?
孟老不是说了近期发布BT种子么 等等吧
嗯 我也一直天天在关注孟老什么时候发布 感谢孟老,提供这么好的工具
期待
哈我问过孟老啦~~说整个有3G东东得有多呢
继续顶
何时可以下载呀?
何时可以下载iJunOS呢?这都快三个月啦。
Hi, mingliang,
The iJUNOS lab gear is being packaged with a little bit final bug fixing, and we’ll issue the seek for download soon.
Juniper/Cisco Interoperability Simulator - iJunOS « JUNIPER JUNOS & CISCO IOS 互联路由
thanks very much! we are looking farward to your production as sonn as you can
您好:
我下载来使用 可是要连进去 junos 他会跟我说 此ip不存在是 junos 当掉了吗??
谢谢~
Hi, make sure you’d followed the instruction process, or upload your snap shot somewhere and let me check it out.
我把那个连不到的坎掉
现在是会卡在近junos 一个地方就下不去了
图放在这里
http://picasaweb.google.com/amwaygood/Ijunos#5324215117468029346
谢谢~~~
It’s the operatcional status of iJunOS, keep this window open!
And just open another window. then —
telnet 192.168.2.35 5001
U’ll login r1 from its console port, just review the step 7 – step 8. Thanks.
hi~
this time i open three terminal
first is telnet 192.168.2.35 r1/r1
sec is telnet 192.168.2.35 r2/r2
third is telnet 192.168.2.35 5001
but it still need to enter the username and password
not directory login
this is the pic.
r1 login http://picasaweb.google.com/amwaygood/Ijunos#5324529344577239170
5001 login http://picasaweb.google.com/amwaygood/Ijunos#5324529352314572450
thx~
nigel 你第6步的窗口用vmware player是怎么打开的? 我怎么好像只能打开一个窗口呀, how to open another window with vmware?
我的olive启动后, 10几分钟后 提示我login 输入root 直接进入 root@JNCIE% 好像什么命令都不能敲呀? 请问如何进入junos?
type command “CLI”
root@JNCIE%cli
root@JNCIE>
Thanks, nigel!
NIGEL, you have done a great job for the network geeks, i really appreiciate very much that you have created such a great tool.
BTW, there is no seed on the torrent, i can barely download the file, where else i can download the file?
many thanks.
2010 in review and 2011 kickoff~ « JUNIPER JUNOS & CISCO IOS 互联路由